|
#1
| ||
| ||
   اخوانى الكرام من منا لا يملك برنامج الوورد لكن هل فعلا نعلم كل خباياه وكل طرق استخدامة بلطبع لا اليوم عثرت على شرح رائع وبسيط بللغة العربية لبرنامج الوورد لاخى الرائع محمد أحمد موافى جزاة الله كل خير بسم الله نبدأ ملاحظة : النسخة المستخدمة في الشرح هي XP المحتويات: تغيير لون الخط في برنامج الوورد : طريقة أخرى لتغيير لون الخط في برنامج الوورد : التحكم بالهوامش في الوورد: استعمال القاموس في برنامج الوورد: الأمر اختيار الكل Select All : الأمر Find و Replace و Replace all : للتحكم في خيارات اللغة و التدقيق الاملائي: ادراج صفحة جديدة في ملف الوورد : ادراج رقم في الصفحة: ادراج رمز في الوورد Symbol : ادراج صور في صفحة الوورد : ادراج التاريخ و الوقت Time and date : ادراج ملاحظة في الوورد : كيفية ادراج رسوم بيانية و جداول إكسل في صفحة الوورد : ادراج WordArt: إدراج رابط تشعبي في ملف الوورد (Hyperlink (: ادراج الفهارس و الجدوالTables Index and: ادراج التوثيق او ال Footnote : امر Word Count ( عدّ الكلمات ) خاصية التلخيص Auto Summary: تتبع التغييرات في النص Track Changes : التحكم برأس و تذييل الصفحات ... Headers and Footers)) استخدام الترقيم و النقاط ... (Bullets and Numbering ( اضافة الاطارات ( البراويز ) و التظليل : اضافة خلفية الى الملف ... كيفية ادراج جدول في برنامج الوورد : اضافة أدوات اضافية الى برنامج الوورد ... ادراج ملفات أخرى في ملف الوورد: كيف تحمي ملفاتك بكلمة سر في برنامج الوورد: كيف تتمكن من الطباعة على الأوراق التي لا تكون في قياس أوراق ال A4 او اوراق الطباعة العادية: كيف احصل على نماذج جاهزة لأعمل عليها في الوورد Wizards) ) ؟؟؟ استخدام الأمر Shrink to fit في الطباعة ؟؟؟ بعض أوامر الطباعة و خيارات الوورد: كيف أبني صفحة ويب باستخدام الوورد ؟ أولاً: تغيير لون الخط في برنامج الوورد : اولاً اكتب النص الذي تريد تجهيزه و بعد التأكد من تجهيزه قم بتظليل النص الذي ترغب بتغيير لونه من اللون الافتراضي للخطوط( Automatic ) في برامج الاوفيس الى اللون الذي ترغب به، و لنفترض انك تريد تغيير لون النص الى اللون الازرق ، فقكم بتظليل النص اولاً ثم اتبع الامر التالي: Font ستظهر لك نافذة او مربع حوار اذهب الى Font Color و غيره الى اللون الازرق ( ستلاحظ ان ال Sample او النموذج في المربع الابيض الموجود في اسفل مربع الحوار سيتم تغير لونها الى اللون الازرق ) ... في هذه الحالة تستطيع أيضاً بتتبع الأمر السابق أن تغير حجم الخط و تثخنه ( Bold ) و تخط تحته ( تضع تحته خط ) باختيار الامر Underline style، ستلاخض ان الخطوط لها عدة أنماط فمنها المتصل و منها المنقط و منها المتقطع و منها الخطين المزدوجين و غيرها من الأشكال و الأنماط ، كما تستطيع ان تجعل الخط مائل و تستطيع ان تضيف ظلاً على الخط و تجعله حروفاً كبيرة او حروفاً صغيرة او تخفيه باختيار الامر ذاته و لكن انتبه فهذه الاوامر ستجدها فوق مربع النموذج او ال Sample Format . طريقة أخرى لتغيير لون الخط في برنامج الوورد : انظر الى الصورة التالية...  و بهذه الطريقة تستطيع ان تثخن الخط و تضع تحته خطاً و تجعله مائلاً. الآن : السؤال الذي جال بفكري و قد تكونون تفكرون بنفس السؤال ، ما الفرق بين الأمر الأول و الأمر الثاني؟ نعم هي تبدو متشابهة للوهلة الأولى، ولكن باتباع الأمر التالي Format -> font هذا الأمر يوفر لك خيارات اضافية للتحكم بالخط و يعطيك اختيارات عديدة بالنسبة للخط تحت النص. التحكم بالهوامش في برنامج الوورد: التحكم بالهوامش عملية مفيدة، خاصة في برنامج الوورد فذلك يساعد على التحكم بالصفحة و اعداداتها، كما ان التحكم بالهوامش يقلل من الكتابة في الصفحة او يؤدي الى عكس ذلك. كيف يمكننا التحكم بالهوامش في الوورد؟؟؟ باختصار يوجد لدينا في برنامج الوورد هامشين على اليمين و على اليسار، انظر الى الصورة، للتحكم بالهوامش فقط أشر بمؤشر الفأرة للهامش فيظهر لك سهم ذو راسين أسودّين ( على اليمين و اليسار ) اضغط بزر الفأرة الأيسر و حرك الهامش. كما يمكنك التحكم بالهوامش بهذه الطريقة انظر الصورة ...  و هنا تستطيع ان تتحكم بالهوامش و لكن بالطول ...  استعمال القاموس في الوورد: يضم برنامج الوورد خاصية استعمال القاموس عربي انجليزي و انجليزي عربي ( هذ في ويندوز 95 و 98 و 2000 ) اما في ال XP فهذه الخاصية متوفرة و لكن باللغة الانجليزية. كيفية الوصول لهذا الأمر: Tools -> Language -> Dictionary أما في ال XP فيمكنك الوصول للأمر التالي من خلال Tools -> Language -> Translate الأمر اختيار الكل Select All : هذا الأمر مفيد جداً، قد تعمل على ملف معين ثم تريد ان تنسخ و تلصق محتوياته في ملف آخر، فكيف تقوم باختياره او تظليل محتوياته؟ الأمرفي غاية السهولة، بامكانك ان تضغط على زر الفأرة الأيسر و تحرك المؤشر و بهذه الطريقة تكون قد اخترت جزءاً من محتويات الملف، و لكن لنفترض ان الملق يحتوي على أكثر من مئة صفحة، هل في كل مرة تريد فيها نقل محتويات الملف تظلله بزر الفأرة و تقوم بتلك العملية المملة. هناك حل أفضل يوفره لك الوورد، للوصول الى هذا الأمر اتبع الأمر التالي: Edit -> Select all و انظر كيف ان محتويات الملف ستظلل و بشكل كامل. الأمر Find و Replace و Replace all : احياناً نعمل على ملفات الأوفيس و خاصة الوورد، و نكون قد استخدمنا مصطلحاً معيناً ثم نحتاج الى تغييره و ذلك لأننا اكتشفنا انه خاطئ أو ان هناك كلمة أخرى تناسب أكثر من الكلمة السابقة، فكيف نغير هذه الكلمة و عندنا أكثر من 50 صفحة و كل صفحة تحتوي على الأقل على هذه الكلمة؟؟؟ الأمر بسيط جداً و أبسط مما تتوقع. فقط اتبع الأمر التالي: Edit -> Find ستظهر لك نافذة فيها 3 اقسام Replace Go to اختر قسم Replace ثم ستجد امامك مستطيلين أبيضين ، الأول مكتوب عنده Find What و الثاني مكتوب عنده Replace with عند Find What اكتب النص او الكلمة التي تريد تبديلها. عند Replace with اكتب الكلمة الجديدة التي تري ان تدرجها بدل الكلمة السابقة بعد ان تكتب ما تريد، اضغط على Replace All و هكذا سيقوم الوورد بتغيير الكلمة في كل الملف حتى و لو كان عدد الصفحات يزيد على 100 صفحة، و تكون اختصرت الوقت و الجهد على نفسك و على غيرك. بعد الانتهاء من هذه العملية سيخبرك الوورد بعدد مرات التغيير التي أحدثها في الملف مثلاً سيخبرك بأنه قام بتغييرالكلمة 68 في الملف. Find للتحكم في خيارات اللغة و التدقيق الاملائي: للتحكم في خيارات اللغة و التدقيق الاملائي اتبع الامر التالي Tools -> Set Language و هذا الأمر يوفر لك مزيداً من الخيارات بخصوص اللغة و التدقيق الاملائي: Tools -> Options -> Spelling and Grammar ادراج صفحة جديدة في ملف الوورد : اتبع الامر التالي : Insert -> Break ستظهر لك نافذة اختر منها نوع الصفحة التي ترغم بادراجها ثم اضغط موافق او Ok . ادراج رقم في الصفحة: احياناً نحتاج الى عمل ملفات و نحتاج الى ادراج أرقام معينة للصفحات مثلاً ادراج رقم الصفحة 100 و 101 و هذه الصفحات هي في الواقع الصفحات الأولى، في الملف الذي تعمل عليه، فالحل هو استخدام الأمر التالي Insert -> Page Numbers ستظهر لك نافذة اختر منها اين تريد ان تجعل رقم الصفحة فيها ( في أعلى الصفحة أو أسفل الصفحة ) اضغط على زر format ستظهر لك نافذة فيها تستطيع ان تدرج رقم الفصل( جزء من كتاب ) ثم تستطيع ايضاَ ان تختار ترقيم الصفحات يبدأ من اي رقم و هل سبق لك ترقيم صفحات من قبل في نفس الملف فتريد ان تكمل الترقيم او تبدأ من البداية ( تبدأ ) مرة أخرى. ادراج رمز في الوورد Symbol : لإدراج رمز او مجموعة من الرموز في الوورد اتبع الأمر التالي: Insert -> Symbol ستظهر لك نافذة اختر منها الرمز الذي يحتاج اليه ثم اضغط ادراج او Insert ، قد لا تجد الرمز الذي تحتاج اليه في نفس النافذة، في هذه الحالة اذهب الى Subset على اليمين ثم غيرها و ابحث عن ما تحتاج اليه من الرموز. ادراج صور في صفحة الوورد : لإدراج صورة او مجموعة من الصور في برنامج الوورد اتب الأمر التالي : Insert -> Picture -> Clip Arts أو يمكنك اختيار الأمر التالي Insert -> Picture -> from File في هذه الحالة سيأخذك برنامج الوورد الى ملفات أخرى قمت أنت بإنشائها و تخزين الصور فيها أو بالأحرى ستقوم أنت باختيار الملفات و المجلدات التي قمت بتخزين الصور فيها، سيظهر لك مربع حوار اضغط على الصورة التي ترغب ثم اضغط على ادراج او Insert و حينها ستظهر لك الصورة في الصفحة. هذا في الويندوز 95 و 98 و 2000 أما في ال XP فستظهر لك صفحة اكتب عند search text اسم الصورة او الشيء الذي تريد ادراج صورته ثم اضغط على search و عند ظهور الصورة التي تحتاج اليها اضغط عليها ضغطتين مزدوجتين و ستظهر عندك على الصفحة. أيضاً يمكنك برنامج الوورد من البحث عن صور في الويب، و هذه خاصية مفيدة جداً على اعتبار انك لم تجد الصور التي تريدها في البرنامج. أيضاً هذا الخيار يتيح لك ادراج المخطط الاداري للمؤسسة (Organization Chart ( كيفية ادراج المخطط الاداري ...     كما يمكنك ادراج أشكال تلقائية AutoShapes و هي أشكال يوفرها لك برنامج الوورد بدلاً من أن ترسم الأشكال بنفسك، و يوفر لك الوورد خيارات للتحكم بالأشكال التلقائية او ال AutoShapes ... ادرج شكلاً من الأشكال التلقائية (AutoShapes ( ثم اضغط عليه بالزر الأيمن للفأرة و انظر الى الخيارات المتاحة لديك ... اضغط على Add Text و اكتب ما تريد فيه ... انظر الى ملف Sample بامكانك تعديل الكتابة في الأشكال التلقائية و التعامل معها بسهولة، كما يمكنك الضغط عليها بالزر الأيمن للفأرة و اختيار الأمر Format AutoShape… ستظهر لك نافذة و فيها خيارات التحكم بالأشكال التلقائية او ال AutoShapes انظر الى القسم الأول و هو Colors and Lines ستلاحظ مستطيلين احدهما أبيض و الآخر أسود، المستطيل الأبيض يعبر عن خيارات ملء الشكل التلقائي و المستطيل الأسود هو لون الخط الخارجي للشكل التلقائي. اضغط على المستطيل الأبيض و اختر اللون الذي ترغب به، بعد ان تختار اللون اضغط على موافق او OK و لاحظ كيف تغير لون الشكل التلقائي، كما يمكنك الضغط على More Colors و اختيار ألوان اضافية ( في حالة أنك لم ترغب باستخدام الألوان السابقة ) كما يمكنك الضغط على Fill Effects و هنا ستلاحظ ان الخيارات التي اماك قد زاد عددها، فتستطيع ان تختار لوناً واحداً لملىء الشكل التلقائي و تحدد التدرج الذي يناسبك كما تستطيع ان تدرج لونين معاً و تلّون بهما الشكل التلقائي و يمكنك أيضاً ان تضغط على Preset و تختار عة نماذج جاهزة للتلوين و ملىء الشكل التقائي بها ، اعد الخطوة السابقة و غيّر لون الخط الخارجي للشكل التلقائي و ستلاحظ انه يمكنك اختيار نوع الخط الخارجي للشكل التلقائي كما يمكنك التحكم بعرض الخط ... انظر الى ملف Sample. كما أنك قمت بانشاء و التحكم بالأشكال التلقائية فإن برنامج الوورد يوفر لك العديد من الخيارات بالنسبة للرسوم و الأشكال التلقائية، بامكانك ادراج العديد من الأشكال التلقائية و التحكم بها ثم تجميعها في مجموعة واحدة، أولاً اختر الأشكال اتلقائية التي قمت بادراجها ثم اضغط على زر الفاأرة الأيسر ثم اضغط على Shift من لوحة المفاتيح مع الضغط على زر الفأرة الأيسر ( لا ترفع اصبعك عن زر Shift و استمر في تحديد الأشكال التلقائية التي أدرجتها و بعد اختيار الأشكال التلقائية اضغط بالزر الأيمن للفأرة ستظهر لك قائمة اختر منها الأمر التالي Grouping -> Group ستلاحظ ان الأشكال التلقائية تجمعت و أصبحت شكلاً واحداً ( اي تم جمعها و التعامل معها على اساس انها شكل واحد) انظر الى ملف Sample. اذا أردت ان تعيدها الى حالتها الأولى فقط اخترها بالضغط عليها بزر الفأرة الأيسر ثم اضغط بالزر الأيمن و اختر الامر Grouping -> Ungroup كما انك تستطيع ان تختار ان تضع عدة اشكال تلقائية على بعضها البعض ... و اضغط بالزر الأيمن للفأرة ثم اختر الامر Order و ستلاحظ عدة أوامر تظهر لك ففي هذه الحالة تستطيع ان تجعل الشكل التلقائي يغطي غيره من الأشكال أو يرجع الى الخلف و يظهر جزء من شكل تلقائي آخر فوقه ... انظر الى ملف Sample و أحببت هنا أن أستعرض الأوامر بشيء من التفصيل ( اوامر Order ( ... لجلب الشكل التلقائي الى الامام ( المقدمة ) يظهر فوق باقي الأشكال التلقائية = Bring to Front لجلب الشكل التلقائي الى الخلف يظهر تحت باقي الأشكال التلقائية = Send to Back لجلب الشكل التلقائي الى الامام ( المقدمة ) يظهر فوق شكل تلقائي واحد ( يعني يتحرك للأمام خطوة واحدة فقط ) = Bring forward لجلب الشكل التلقائي الى الخلف يظهر فوق شكل تلقائي واحد ( يعني يتحرك للخلف خطوة واحدة فقط) = Send Backward لجلب الشكل التلقائي فوق النص= Bring in front of text للإرسال الشكل التلقائي تحت النص = Send Behind Text ادراج التاريخ و الوقت Time and date : لإدراج الوقت و التالريخ في الوورد ... اتبع الأمر التالي: ستظهر لك نافذة اختر منها ما يعجبك من ضبط الوقت و التاريخ ، اضغط عليه بزر الفأرة ضغطتين مزدوجتين و ستجده امامك في الملف . عند الضغط على Options ستجد العديد من الخيارات بشأن الوقت و التاريخ مثل التحكم بالحروف و لون التاريخ و الوقت. Insert -> Date and Time ادراج ملاحظة في الوورد : استخدام الملاحظات مهم جداً في حياتنا اليومية فكيف بالكمبيوتر ... نستخدم الملاحظات لجذب الانتباه الى نقطة معينة تحتاج الى التركيز و قد نحتاجها في عملية صنع القرارات و اضافة العملية على ملفات الوورد و هيتشبه الى حد كبير ادراج الملاحظات و التغلقات في الاكسل و قد تناولتها بالشرح في شرح برمانج الاكسل ايضاَز لإدراج ملاحظة ( تعليق ) في الوورد ضع مؤشر الفأرة في المكان الذي تريد ان تدرج التعليق فيه ثم اتبع الأمر التالي: و اكتب في الصندوق ما تريد من ملاحظات. Insert -> Comment كيفية ادراج رسوم بيانية و جداول إكسل في صفحة الوورد : أحياناً تضطر في زحمة عملك المكتبي او في خضم أبحاثك الى ادراج رسوم بيانية توضيحية او جداول اكسل في ملفات الوورد ... باختصار الأمر بسيط جداً، فقط اتبع الامر التالي : Insert -> Picture -> Chart و هنا ستلاحظ ظهور رسم بياني افتراضي لك و ظهور جدول اكسل، طبعاً هذا الخيار أمامك يتيح لك ادخال البيانات و بمرونة فتستطيع ادخال العديد من البيانات في تلك الجدوال ( جداول الاكسل ) في ملفات الوورد، أيضاً اذا قمت بمسح ( حذف ) المعلومات الافتراضية في الجدول ستلاحظ اختفاء معالم الرسم البيني . بعض الخيارات الأخرى التي يمكن ادراجها باتباع نفس الأمر السابق ( Insert) بامكانك ايضاً ادراج الكثير من الأدوات من خيار Insert مثلاً تستطيع ادراج الوقت و التاريخ و كذلك ادراج بعض الرموز الرياضية و التي لا تستطيع ان تجدها مباشرة من لوحة المفاتيح، مثل رمز الدوال و العلامة التجارية و غيرها . الآن لنقم مثلاً بادراج الرمز ∑ هذا الرمز لا يمكنك ايجاده من لوحة المفاتيح و حتى لو ضغطت على مفتاح Shift و غيرت اللغة الى الانجليزية، الآن حتى يمكننا ادراج هذا الرمز مثلاً اتبع الأمر التالي: Insert -> Symbol ستظهر لك نافذة و فيها ستجد مجموعة كبيرة من الرموز Symbols و ستجد أيضاً رموز خاصة Special Characters ، ستلاحظ هنا مجموعة من الرموز التي لم تجدها في ال Symbols مثل العلامة التجارية و حقوق النشر و التسجيل، لإدراج احد تلك الرموز اتر الرمز الذي ترغب به ثم اضغط على زر Insert او إدراج . بامكانك أيضاَ ادراج مصدر ( عندما تكتب بحثاً و تحتاج الى كتابة مصادر المعلومات التي تكتبها في بحثك ) فستحتاج الى الأمر التالي: Insert -> Reference ستظهر لك عدة خيارات مثل Footnote و Caption وreference Cross- و Index and Tables يتيح لك الخيار الأول ادراج مصدر للمعلومات في البحوث، و هو خيار مريح و سهل جداً أيضاً الأمر التالي Index and Tables سيمكنك من عمل الفهارس في بحوثك. ادراج WordArt: ادراج هذا الأمر من أحلى و أجمل ما يميز برامج الاوفيس Office فهذا الأمر يضفي الجمال و الحيوية على الصفحة و يعطيها منظراً جميلاً و مريحاً بما يوفره برنامج الوورد من نماذج جاهزة للإستخدام كيفية ادراج ال WordArt فقط اتبع الأمر التالي سيظهر لك مربع حوار ، اختر الشكل الذي تريد ان تبدو الكتابة عليه ( تريد ان يكون النص الذي تريد كتابته عليه ) ثم اضغط موافق او Ok ثم سيظهر لك مربع حوار اكتب فيه النص الذي تريد، و يتيح لك مربع الحوار هذا ان تختار نوع و حجم خط النص الذي قمت بكتابته ثم اضغط على موافق او Ok . الشرح بالصور ... Insert -> Picture -> WordArt        سيظهر لك النص الذي قمت بكتابته في الصفحة، ولكن لا تزال لديك الفرصة لتعديله ان أردت ذلك، بامكانك ان تختار ال WordArt ثم تضغط بالزر الأيمن للفأرة فتظهر لك عدة خيارات و هنا أحب ن أستعرض هذه الخيارات بشيء من الشرح البسيط: Cut = يسمح لك بقص ال WordArt ويمكنك بعد ان تقصه ان تلصقه في أي مكان تريد Copy = يتيح لك بنسخ ال WordArt ويمكنك بعد ان تنسخه ان تلصقه في أي مكان تريد Paste = هذا الأمر يتيح لك ان تلصق ما قمت بنسخه او قصه Edit Text = يسمح لك بتدقيق النص الذي قمت بادخاله، فاذا أردت ان تغير ما قمت بكتابته في ال WordArt فبإمكانك استعمال هذا الأمر. Hide WordArt Toolbar = يتيح لك اخفاء شريط أوامر ال WordArt  هذا هو شريط ادوات ال WordArt ( يظهر لي هذا الأمر لأن الشريط ظاهر عندي على الشاشة، أما اذا كان غير ظهاهر لديك فيظهر لك هذا الأمر عن الضغط على الزر الأيمن للفارة ( طبعاً بعد أن تختار ) ال WordArt الذي قمت بادراجه. Group و Order سبق و شرحتها فيما سبق (شرح الأشكال التلقائية) ... انظر الى الشرح فوق. Format WordArt = هذا الأمر يتيح لك تغيير او تعديل ألوان ال WordArt حسب ما تريد، إدراج رابط تشعبي في ملف الوورد (Hyperlink (: الرابط التشعبي مفيد جداً في حالة انشاء صفحات الويب على برنامج الوورد و هو مفيد بالذات للوصول السريع للعناوين، خصوصاً اذا كانت صفحة الويب متعددة الصفحات و طويلة فتضمن لك الروابط التشعبية الوصول السريع للعناوين التي تحتاج اليها. Hyperlink = رابط تشعبي و هو مفيد في انشاء صفحات الويب و سأتناوله بالشرح بإذن الله. كيف تدرج الروابط التشعبية ؟؟؟ قبل أن أشرح كيف تقوم بادراج الروابط التشعبية او ال Hyperlink يقودني الشرح الى شرح ال Bookmark أولاً للتوضيح: في ادراج الرابط التشعبي او ال Hyperlink يجب ان ندرج ال Bookmark و لا تنجح العملية بادراج احدهما دون الآخر... لإدراج ال Bookmark اولاً قم بتحديد العنوان الذي تريد ان تعود اليه ( ان يرجع اليه الرابط التشعبي ) ثم اضغط على Insert -> Bookmark سيظهر لك مربع حوار اكتب فيه اسم ال Bookmark و بشرط ان يكون بدون فواصل و مسافات ( لا تدخل مسافات في اسم الرابط) ثم اضغط على اضافة او Add . بهذه الطريقة نكون قد إنتهينا من ادراج ال Bookmark ثانياً: ادراج الرابط التشعبي او ال Hyperlink : اختر النص او العبارة التي تريد جعلها رابط تشعبي او Hyperlink ثم اختر الامر التالي Insert -> Hyperlink سيظهر لك مربع حوار قم باختيار ال Bookmark الذي قمت بادراجه ثم اضغط على موافق او Ok ملاحظة هامة: في الويندوز 98 و 2000 سيظهر لك الرابط التشعبي كأنه رابط في صفحة الويب فيمكنك الضغط عليه بزر الفأرة الأيسر فتنتقل مباشرة الى ال Bookmark و يكون الرابط تم بشكل صحيح، اما في حالة الويندوز XP يجب ان تضغط على على زر الفأرة الأيسر و على مفتاح Ctrl من لوحة المفاتيح. أرجو ان يكون الشرح واضحاً للكل. لترى نماذج من الروابط التشعبية انظر الى ملف انظر الشرح بالصور ...      يتبع .......... __________________________________________________ _____ ادراج الفهارس و الجدوال Index and Tables : هذا الأمر من أحلى و أسهل الأوامر استخداماً في الوورد و هو مفيد جداً، أولاً حتى لا تقع في نفس الغلطة التي وقعت فيها منذ فترة ، يجب ان يكون الملف الذي تريد ادراج فهرس فيه يتكون من عدة صفحات و فيه عدد لا بأس به من العناوين، و من الأفضل ان تدرج أرقام الصفحات ( سبق و شرحتها طريق ادراج أرقام الصفحات) ضع المؤشر فوق في بداية الملف ثم اتبع الأمر التالي: في ال XP Insert -> Reference -> Index and Tables اما في الويندوز 98 و 2000 فيمكنك الوصول مباشرة من الأمر التالي: انظر الشرح بالصور ... Insert -> Index and Tables     ستلاحظ انك بمجرد ان تضغط على العنوان في الفهرس سيأخذك مباشرة الى العنوان في الملف نفسه ( سينقلك الضغط على العنوان في الفهرس الى العنوان ذاته في الملف ) فسيكون مثل الروابط التشعبية او ال Hyperlink ( سبق و شرحتها فوق ) لرؤية نماذج من الروابط التشعبية انظر ملف Sample2 الصفحة الأخيرة ادراج التوثيق او ال Footnote : هذا الخيار مهم جداً اذا كنت تعمل على اعداد بحث و تحتاج الى توثيق المعلومات التي كتبتها في البحث ( و سيكون التوثيق في الهامش السفلي من الصفحة التي تحتوي على المعلومة ) لإدراج التوثيق او ال Footnote اتبع الأمر التالي: ستظهر لك نافذة اختر منها ما يناسبك ( اذا كنت تريد ان يكون التوثيق في آخر الصفحة او آخر الملف ) و اختر رمزاً لتكراره عند المعلومة التي تريد توثيقها و عند التوثيق ( بجانب التوثيق في آخر الصفحة او آخر الملف ). اذا أردت ان تلغي التوثيق فقط قم بحذف الرمز عن المعلومة التي تريد توثيقها و سيختفي التوثي من أسفل الصفحة. الشرح بالصورة التالية... Insert ->Reference -> Footnote  امر Word Count ( عدّ الكلمات ) هذا الأمر مفيد جداً عند كتابة ملخص لبحث او كتابة واجب مدرسي و يكون عندنا حد معين للحروف و الكلمات التي يجب ان نكتبها، فقد نحار و نجلس نحسب الحروف و الرموز ... اقول لكم ... الآن لا داعي لكل ذلك ... لعّد الكلمات في ملف الوورد فقط اتبع الأمر التالي: و ستظهر لك نافذة تخبرك بعدد الكلمات و عدد الصفحات و عدد الحروف مع ترك مسافة و بدون ترك مسافة و عدد الأسطر و الفقرات. Tools -> Word Count … خاصية التلخيص Auto Summary: هذه الخاصية مفيدة جداً في الوورد و خاصة في عمل التقارير ، و للوصول الى هذا الأمر اتبع الأمر التالي: سيظهر لك مربع حوار يوفر لك عدة خيارات منها نسبة التلخيص بالنسبة للملف و عدد كلمات التلخيص و يوفر لك عدد من الخيارات و هي Tools -> AutoSummarize… - ان يقوم بإبقاء روؤس العناوين في التلخيص - ان يجعل التلخيص في أعلى الصفحة - ان يقوم بعمل التخيص ووضعه في ملف منفصل عن الملف الأصلي - ان يقوم بمسح محتويات الملف الأصلي و يبقى لك الملخص فقط. و من هذه الخيارات اختر ما يناسبك، و لكن نصيحتي ... يبقى تلخيص العقل البشري افضل من كل أنواع التلخيص التي يقوم بها الحاسوب ... و عموماً لا ألجأ الى هذا الخيار الا في حالة الضرورة القصوى. تتبع التغييرات في النص Track Changes : هذه الخاصية مفيدة جداً في الوورد، يمكنك باستعمال هذه الخاصية ان تقوم بتغيير محتويات الملف و من ثم تستطيع ان تقبل بهذه التغييرات و تحفظها في الملف و يمكنك أيضأ ان ترفضها و تبقي الملف كما هو، للوصول الى هذا الأمر اتبع الأمر التالي: Track Changes و عند الكتابة و احداث التغييرات ستكون الكتابة بلون مخالف للون الذي تكتب به، و بامكانك رفض او قبول التغييرات التي قمت بها كما هو موضح في الصورة. انظر الشرح بالصور ... Tools    Accept inserting = قبول النص المدرجج: Reject inserting = رفض النص المدرج التحكم برأس و تذييل الصفحات ... Headers and Footers)) احياناً نعد الملفات و لكن نرغب في اضافة بعض اللمسات عليها، و هذه اللمسات مثل رقم الصفحة او ملاحظة صغيرة نرغب في تكرارها على أعلى و أسفل الصفحة، فكيف لنا ان نقوم بذلك ؟؟؟ الأمر في غاية السهولة فقط اتبع الأمر التالي ... و بعدها تستطيع ان تدرج رقم الصفحة و تكتب ما تريد في أعلى و أسفل الصفحة ... انظر الى اعلى و اسفل الصفحات في ملف شرج برنامج الوورد و لاحظ الملاحظة المكتوبة في اعلى ( رأس ) الصفحة و رقم الصفحة في ذيل او اسفل الصفحة. View -> Headers and Footers استخدام الترقيم و النقاط ... (Bullets and Numbering ( احياناً نحتاج الى هاتين الخاصيتين في برنامج الوورد لإعداد النقاط و استخدام الأرقام في ترتيب النقاط التي نرغب بترتيبها بدلاً من سردها في فقرة كاملة فتكون أهسل للملاحظة و اسهل للتذكر. كيف يمكن لما ان نقوم بذلك ؟ اولاً اكتب النقاط كل على حدة و كل على سطر منفردة عن الأخرى ثم ظللها و اتبع الأمر التالي: ستظهر لك نافذة فيها العديد من الخيارات مثل ال Bullets و ال Numbering و ال Outline Numbered و ال List Styles و هنا تستطيع ان تحدد ما تحتاج اليه سواءاً كانت نقاط Bullets او أرقام Numbering او غيرها. انظر الى ملف Sample للتوضيح أكثر Format -> Bullets and Numbering اضافة الاطارات ( البراويز ) و التظليل : جميل ان تضيف اطاراً للصفحات التي تعمل عليها فتعطي لها منظراً مرتباً و تظلل ما تريد لفت الانتباه اليه في الملف ، فكيف السبيل الى ذلك؟ الجواب أسهل من السؤال ... اتبع الامر التالي: ستظهر لك نافذة فيها ثلاث أقسام ، لاحظ ان الأقسام هي بالعربية الاطارات ( البراويز ) و اطار الصفحة و التضليل اذا اخترت Boarders فانك سترسم برزوازاً للنص فقط ( النص الذي قمت بتظليله )، لاحظ انك تستطيع ان تختار من عدة خيارات يوفرها لك برنامج الوورد، لاحظ انك تستطيع اضافة برواز و اضافة ظل له و اضافة ظل ثلاثي الأبعاد و غيرها من الخيارات كما انك عندما تضغط على Style فاك تحدد شكل خطوط البرواز، و كذلك يمكنك اختيار لون البرواز و عرضه. القسم الثاني: هو Format -> Borders and Shading Borders, Page Border and Shading Page Border و القسم هذا ممتع بشكل كبير، لماذا ؟؟؟ ستعرفون حالاً ... لاحظ انك تستطيع ان تختار من عدة خيارات يوفرها لك برنامج الوورد، لاحظ انك تستطيع اضافة برواز و اضافة ظل له و اضافة ظل ثلاثي الأبعاد و غيرها من الخيارات كما انك عندما تضغط على Style فاك تحدد شكل خطوط البرواز، و كذلك يمكنك اختيار لون البرواز و عرضه كما في القسم السابق و لكن اذا نظرت الى أسفل النافذة ستجد كلمة Art و هذا هو الجانب الممتع، اضغط عليه و انظر الى الخيارات المتاحة و الألوان التي تعجبك، كذلك تستطيع ان تحدد عرض البرواز او ( الاطار ). اما القسم الثالث فهو Shading و من هنا تستطيع ان تظلل النص الذي ترغب و باللون الذي ترغب به لاحظ انك اذا ضغطت على Style فإنك تستطيع ان تجد خيارات اضافية بالاضافة الى الألوان السابقة التي يمكنك استخدامها. انظر الى ملف Sample ستلاحظ انني قمت بتطبيق الأومر الثلاثة عليه في الصفحة الثالثة. اضافة خلفية الى الملف ... لإضافة خلفية الى الصفحات التي تعمل عليها في الوورد فقط اتبع الأمر التالي: و اختر ما يعجبك ، لاحظ بأنك تستطيع ان تضيف صورة كخلفية للملف و تجعلها كعلامة مائية او Watermark ، اضغط على و اضغط على Picture Watermark و اضغط على Select Picture و اختر صورة من الصور التي عندك على جهازك ثم ادرجها كخلفية و علامة مائية ... انظر الى ملف Sample ستلاظ الخلفية الظاهرة كعلامة مائية. بقية الخيارات تشبه الى حد كبير خيارات ملىء الأشكال التلقائية ... يمكنك الرجوع اليها ( تناولتها بالشرح سابقاً في نفس الملف ). Format -> Background Format -> Background-> Printed Watermark كيفية ادراج جدول في برنامج الوورد : لادراج جدول في برنامج الوورد اتبع الامر التالي : سيظهر لك مربع حوار او نافذة حدد عدد الأعمدة Columns و عدد الأسطر Rows ثم اضغط موافق او Ok. انظر الى الصور التالية ... Table -> Insert -> Table    قد تجد ان الخلايا صغيرة بالنسبة للكتابة التي تريد ان تضيفها فيها ... الأمر في غاية السهولة، فقط اشر بالفأرة على الجدول بشكل أفقي او عمودي سيظهر لك سهم براسين أسودين على جانبيه ( على حسب اذا كنت تريد ان توسع الخلايا بشكل افقي او عمودي ) و هكذا اضغط بزر الفأة الأيسر و قم بسحب العمود او السطر و ستجد انه اصبح عندك متسع للكتابة ... انظر الى ملف Sample و هناك حل أسهل يمكنك اختيار الامر Auto fit to Content و هذا الأمر يسهل عملك فهو يمكنك من الضبط التقلائي لمحتويات الخلايا حسب ما تقوم بكتابته في الخلايا . انظر الى ملف Sample ... اضافة أدوات اضافية الى برنامج الوورد ... حسناً ألقوا نظرة على هذه الصورة ... انها شاشة جهازي الذي أعمل عليه ستلاحظ وجود أدوات قد تكون غير موجودة عندك في برنامج الوورد او بالأحرى لا تعرف من أين أتيت بها و لا ما هي أهميتها ... وجود هذه الأدواتضروري لإنجاز اعمالك بسهولة اكبر من تكبير الخط و اعادة كتابة النص الذي قمت بكتابة باللغة الانجليزية لأن المفترض ان يكون النص كتب بحروف كبيرة مثلاً بدلاً من كتابته بحروف صغيرة... انظر الى الصور التالية و اتبع الآمر التالي: في أي مكان فاض عندك اضغط بالزر الأيمن للفارة ستظهر لك قائمة طويلة كما في الصورة ... كل هذه أدوات يوفرها لك الوورد، ستلاحظ انني لم أدرج كل تلك الأدوات عندي على البرنامج، اللأدوات التي عندها علامة صح هي التي تتوفر لدي ( اي التي استخدمها حالياً ) و لكن قد تحتاج الى أدوات اضافية اضغط على الأمر Customize ستظهر لك النافذة التالية : اختر منها الامر format ثم انزل بمؤشر الفأرة لتحت ( ستلاحظ ان لكل أداة شرح بسيط عن ما تقوم به ) اختر ما تريد من الأدوات ثم قم بسحبها الى شريط الأدوات كما هو موضح في الصورة و هكذا ستبقى هذه الأداة عندك في البرنامج و تستطيع استخدامها كما تريد ( احرص على سحبها بين أداتين متوفرتين من قبل مثلاً بين ايقونة الطباعة و المعاينة قبل الطباعة ) . انظر الشرح بالصور هنا ...    الصورة هذه قد تكون غير واضحة و لكنني قمت هنا بسحب الأيقونة و وضعها بين ايقونتين في شريط الأدوات ، لاحظوا فوق مربع الحوار تماماً ...  ها هي الأدة التي قمت بسحبها و ادراجها فوق ... انظر الى ايقونة ال A العريضة فوق ... ادراج ملفات أخرى في ملف الوورد: أحياناً نلجأ الى ادراج ملفات في ملفات أخرى و ذلك يختصر كثيراً من الوقت و مفيد في حالة ان الملفات لها علاقة مع بعضها . يتيح لك برنامج الوورد ادراج ملفات أخرى في ملف الوورد و ذلك مفيد كما ذكرت سابقاً لإدراج جسم (Object) في برنامج الوورد اتبع الأمر التالي: ستظهر لك هذه النافذة اتبع الشرح بالصور ... Insert -> Object      انظر الى ملف Sample هناك ستجد ملف Power Point ... طبعاً يمكنك ادراج العديد من انواع الملفات ( مثل ملفات الصوت و الصور و غيرها ) سيسألك الوورد اذا كنت تريد اظهار ايقونة الملف او لا و سيسالك أيضاً اذا كنت تريد انشاء رابط للملف. ارجع للصور مرة أخرى و ستلاحظ ذلك في الخطوة الخامسة. __________________________________________________ ____ كيف تحمي ملفاتك بكلمة سر في برنامج الوورد: لحماية ملفك على برنامج الوورد بكلمة سر اتبع الأمر التالي ستظهر لك نافذة اختر منها تبويب ( قسم ) Security و ستظهر لك هذه النافذة Tools -> Options  اكتب كلمتي السر من الامر السابق، ستتمكن من وضع كلمة سر لفتح الملف و كلمة سر للتعديل في الملف. ما الفرق في وضع كلمة سر للفتح و كلمة سر للتعديل ؟ - كلمة سر الفتح : فقط لفتح الملف و قراءة ما فيه - كلمة سر للتعديل : مهمة اذا كنت ترغب في جعل قارئ الملف ( الشخص الذي يفتح الملف ) و تعطيه الحق للتعديل في الملف الذي قمت بالعمل عليه. |
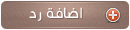 |
| مواقع النشر (المفضلة) |
| |
الساعة الآن 04:18 PM
- اخبار رياضية
- اخبار الامارات
- اخبار ريال مدريد
- اخبار برشلونه
- العاب فلاش
- مسلسلات وافلام
- مسجات
- فيديو كليبات
- سيارات للبيع
- ارقام سيارات
- ارقام هواتف
- هواتف للبيع
- حيوانات للبيع
- قوارب ويخوت للبيع
- ملابس واكسسوارات
- ساعات ومجوهرات
- اناشيد اسلامية
- نغمات اناشيد
- نغمات اسلامية
- ادعية اسلامية
- رقية شرعية
- قران كريم
- ديبيات اسلامية
- اذكار المسلم
1 2 3 4 5 6 7 8 9 10 11 12 13 14 15 16 17 18 19 20 21 22 23 24 25 26 27 28 29 30 31 32 33 34 35 36 37 38 39 40 41 42 43 44 45 46 47 48 49 50 51 52 53 54 55 56 57 58 59 60 61 62 63 64 65 66 67 68 69 70 71 72 73 74 75 76 77 78 79 80 81 82 83 84 85 86 87 88 89 90 91 92 93 94 95 96 97 98 99 100 101 102 103 104 105 106 107 108 109 110 111 112 113 114 115 116 117 118 119 120 121 122 123 124 125 126 127 128 129 130 131 132 133 134 135 136 137 138 139 140 141 142 143 144 145 146 147 148 149 150 151 152 153 154 155 156 157 158 159 160 161 162 163 164 165 166 167 168 169 170 171 172 173 174 175 176 177 178 179 180 181 182 183 184 185 186 187 188 189 190 191 192 193 194 195 196 197 198 199 200 201 202 203 204 205 206 207 208 209 210 211 212 213 214 215 216 217 218 219 220 221 222 223 224 225 226 227











 العرض العادي
العرض العادي



